ESL KidStuff’s mobile app
Flashcards instructions
English teaching app for ESL kids classes
Flashcard app instructions
Select a topic:
Getting started
- First you need to add flashcards sets to your phone/device. On the Flashcards screen, click the “Add Sets” button.
- Then select the sets you want to use by clicking on the set titles.
- Go to “My Sets”. Click on a title to display the flashcards in the set.
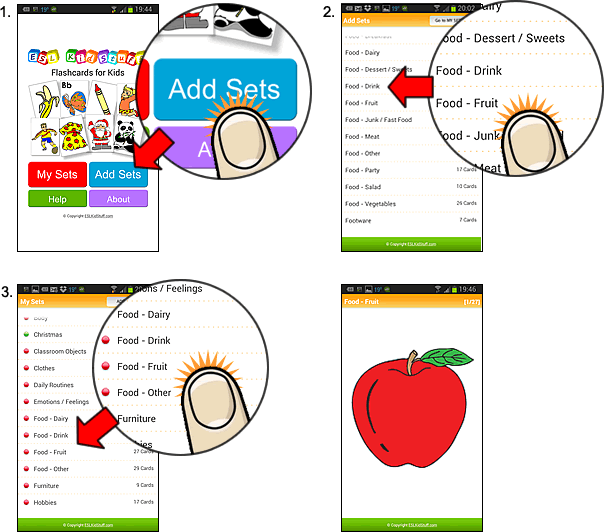
Using the flashcards
- Once you have opened a set you will see the first flashcard picture.
- To toggle between the picture and the word, tap on the screen.
- To move between flashcards in the set, swipe the screen left and right.
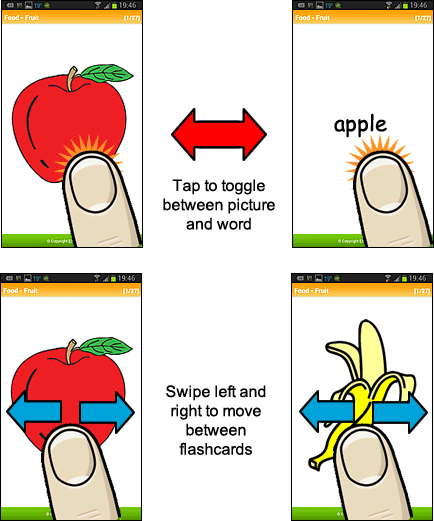
How to add sets
You can select which sets you want to use on the “Add Sets” page (tap the “Add Sets” button on the home screen). Simply click on the sets you want and they will be added to your “My Sets” page.

How to use “My sets”
The “My Sets” page shows all the sets you have selected to use. By default, the flashcards are on our server so you can only access them when you are online. However, if you want to use the sets when you are offline you can download them onto your phone/device.

shows sets that have not been downloaded to your phone/device. You can use the cards in this set only when you are online.

show sets that you have downloaded to your phone/device. You can use these even when you are offline.
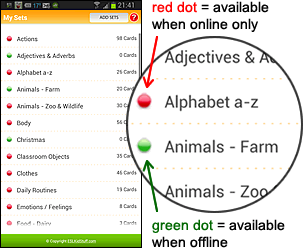
How to download a set
After adding sets on the “Add Sets” page, go to “My Sets”. Long click on a set title that you want to download to your phone/device. Then select ” Download this set to phone” from the menu. This set will now show a green button next to it.
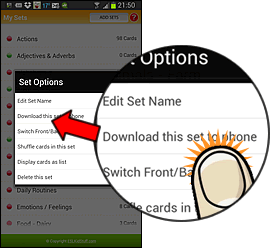
How to download all sets in “My sets”
In “My Sets” click on your phone/device’s menu button and select ” Download all cards in sets”.
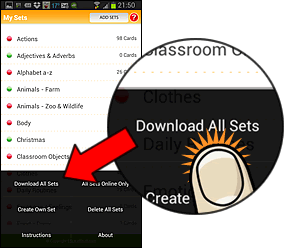
Editing sets / Set options
Go to “My Sets” and long click on a set title. A pop-up menu will appear:
- Edit set name: you can change the name of this set.
- Switch front / back: by default the flashcard will show the picture on the front and word on the back. This will change the order to Word / Picture.
- Shuffle cards in set: By default all cards are in alphabetical order. This will shuffle the cards in a random order.
- Order cards in this set alphabetically: If the cards are shuffled this will put back into alphabetical order.
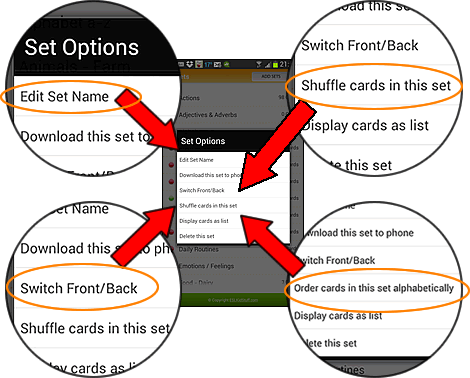
Creating your own custom sets
You can create your own sets and add cards to it.
- In “My Sets” click on your phone/device’s menu button and select “Create own set”.
- Give the set a name and save.
- You will now be able to see this set in the “My Sets” screen.
- Then in another set select the flashcard you want to copy to your new set. Click your menu button and select “Copy card to another set”.
- Select the set you want to copy the card to from the list of sets.
- You will now be able to see that card in your new set.
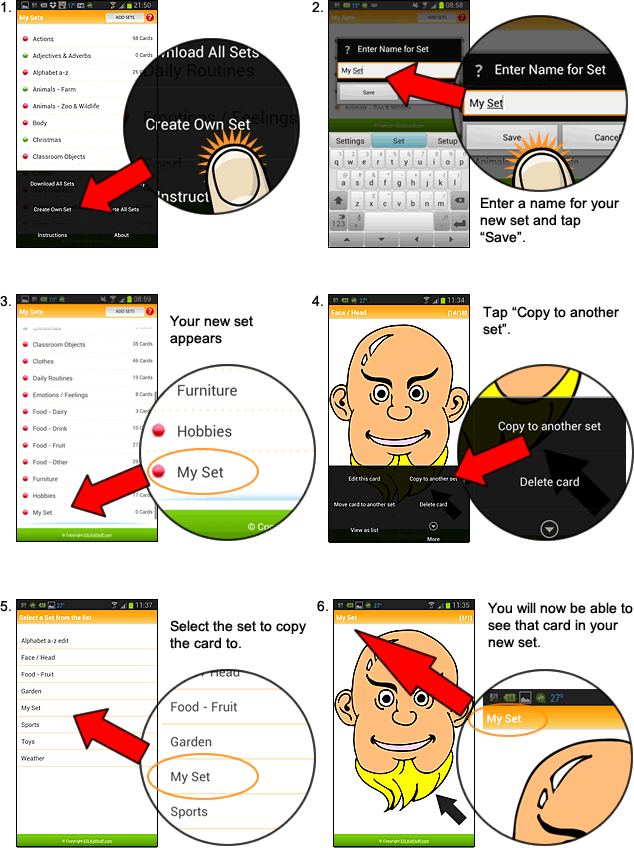
Editing flashcards / Flashcard options
With a flashcard open, click your phone/device’s menu button:
- Edit this card: here you can change the word shown on the card. For example, you can change “egg” to “an egg” or “bicycle” to “bike”, etc.
- Copy card to another set: this will put a copy of the card in another set without removing it from the current set.
- Move card to another set: this will remove the card from the current set and place it in a set that you select.
- Delete this card – deletes the card from the set.
- View as list: you can see the whole set in a list. This makes navigating the set very easy, especially if there are many cards in the set.
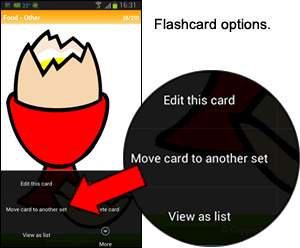
Deleting sets from “My sets”
- to remove single sets, in “My Sets”, long click on a set title and select “Delete this set”.
- to remove all sets, in “My Sets” click your phone/device’s menu button. Then click on “Delete all sets”.
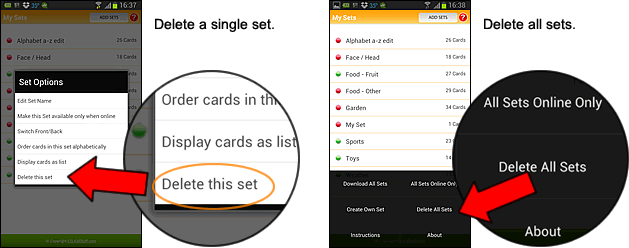
Viewing a list of cards in a set
For large sets it can be helpful to view the set as a list and then select the card you want to see. To do this:
- Open a set.
- Click your phone/device’s menu button and select “View as list”.
- From the list of cards, select the card you want to view. That card will now be shown.
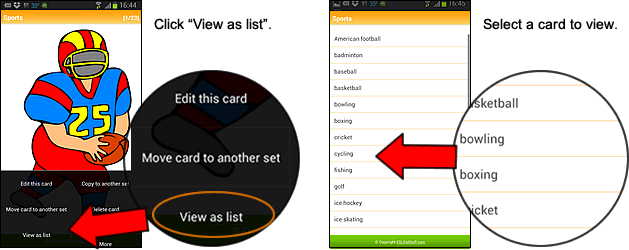
Need help?
If you have any questions at all about this app, please feel free to contact us.
