How to print worksheets & craft sheets
How to print out worksheets and craft sheets
Other printing help pages:
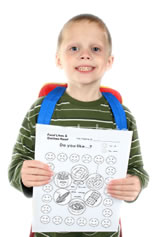
How do I print worksheets and craft sheets?
- Printing a single worksheet / craft sheet
- Printing a full set of worksheets / craft sheets
- Printing a selection of worksheets / craft sheets from a set
1. Printing a single worksheet / craft sheet
1. In eslkidstuff.com locate the worksheet or craft sheet you want to use.
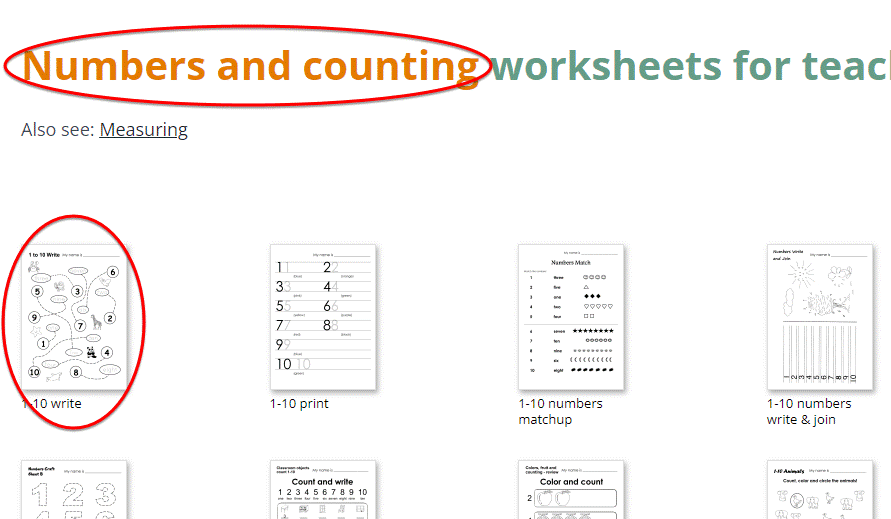
In this example, we want to print the “1-10 write” worksheet. Go to the Worksheets section and select “Numbers and counting”. You will now see the numbers worksheets.
2. Click on image of the worksheet or craft sheet thumbnail to download and print.
Click on the worksheet image. The PDF file of that worksheet will download onto your computer / device. Then open it in Adobe Reader.
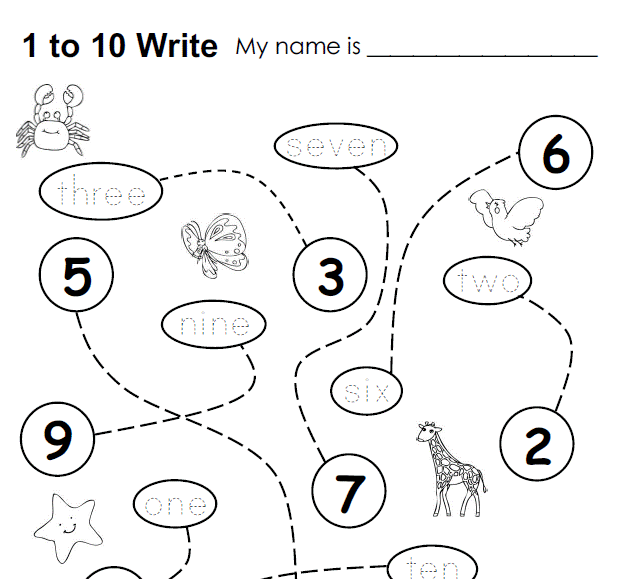
3. Print the worksheet – click the print icon.
Once you click the print icon, the following dialog box will open:
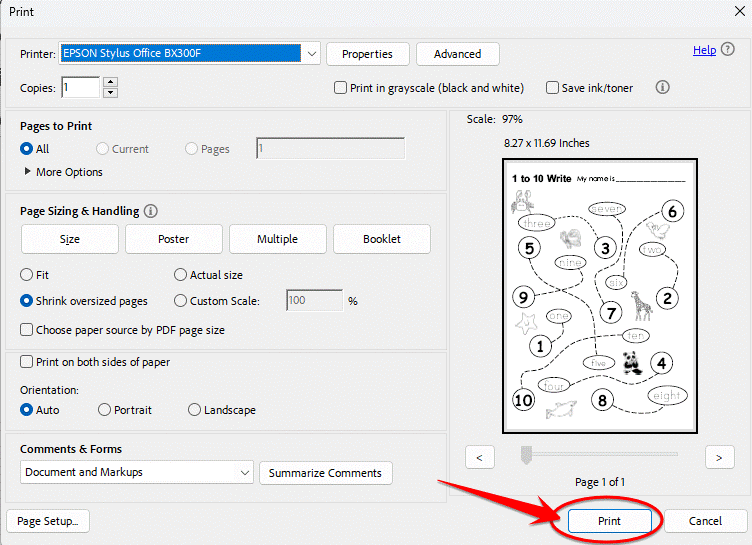
To print, simply click the “Print” button.
4. Your worksheet will print out!

The worksheet page will print out.
5. Optional settings:
- Different size paper: you may need to select the paper size. In the print dialog box (see 4 above) click “Properties”. Here you can select your page size.
- Different paper type: You may need to change different paper type to get the best quality of print. In the print dialog box (see 4 above) click “Properties”. Here you can select your paper type (for regular A4, just select “Plain paper”).
2. Printing a full set of worksheets / craft sheets
- In eslkidstuff.com locate the worksheet or craft sheet category you want to use.
- Click the orange “Bulk Select” button.
- Print the orange “Select all” button.
- Click the orange “Download PDF” button.
- Print the worksheets – click the print icon.
- Your worksheets will print out!
- Optional settings.
1. In eslkidstuff.com locate the worksheet or craft sheet category you want to use.
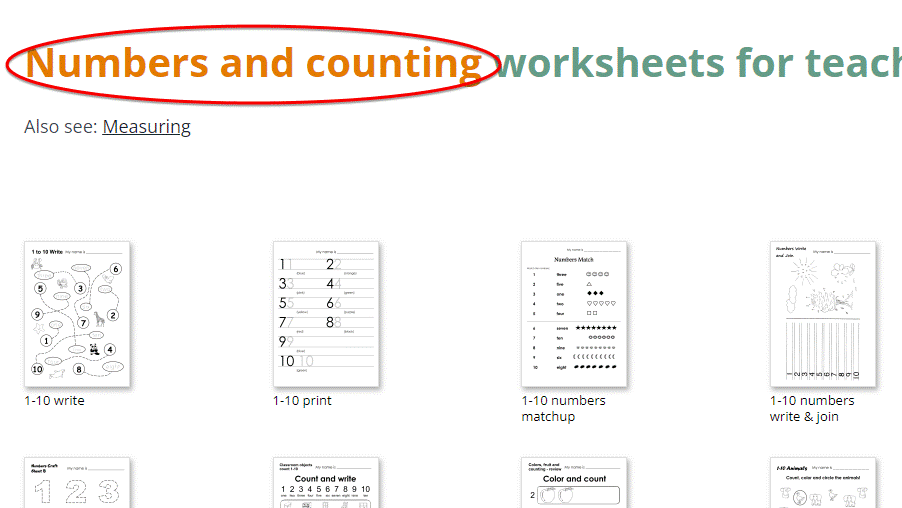
In this example, we want to print all the worksheets in the “Numbers and counting” set. Go to the Worksheets section and select “Numbers and counting”. You will now see the numbers worksheets.
2. Click the orange “Bulk Select” button.
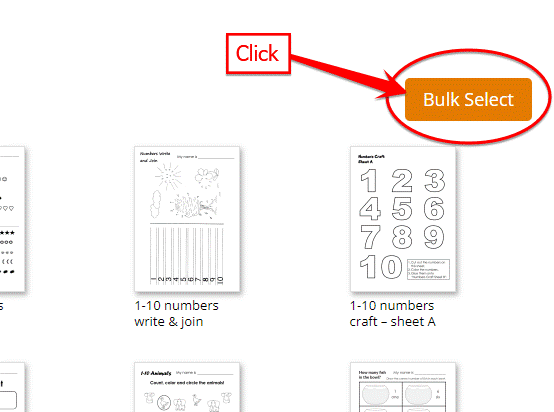
This will allow you to select the worksheets you want to print.
3. Click the orange “Select all” button.
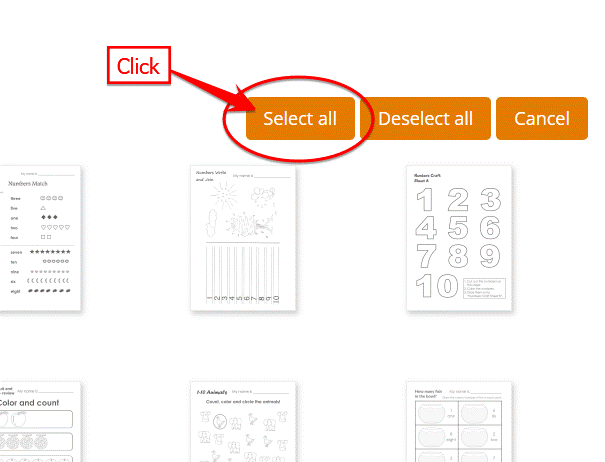
This will select all the worksheets on the page.
4. Click the orange “Download PDF” button.
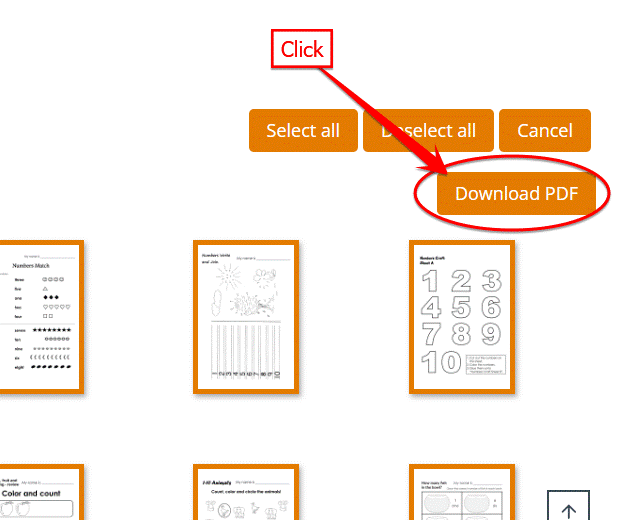
This downloads a single PDF file that contains all the worksheets onto your computer / device. Then open it in Adobe Reader.
5. Print the worksheets – click the print icon.
Once you click the print icon, the following dialog box will open:
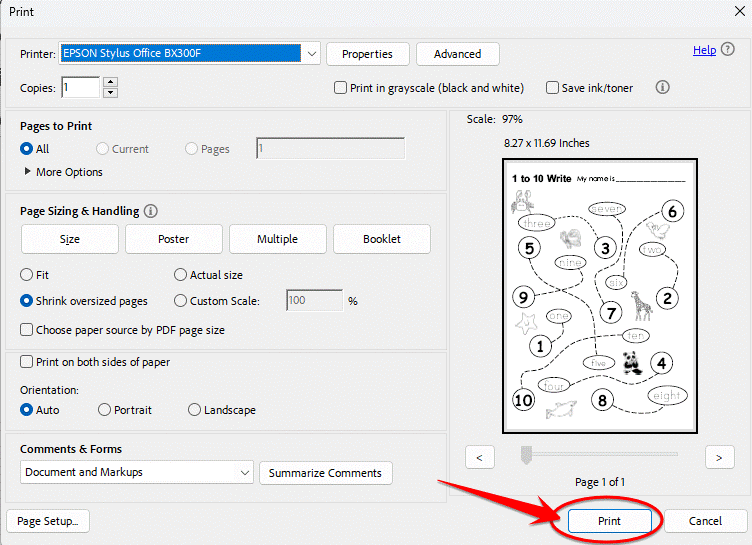
To print, simply click the “Print” button.
6. Your worksheets will print out!

The set of worksheets will print out.
7. Optional settings:
- Different size paper: you may need to select the paper size. In the print dialog box (see 4 above) click “Properties”. Here you can select your page size.
- Different paper type: You may need to change different paper type to get the best quality of print. In the print dialog box (see 4 above) click “Properties”. Here you can select your paper type (for regular A4, just select “Plain paper”).
3. Printing a selection of worksheets / craft sheets from a set
- In eslkidstuff.com locate the worksheet or craft sheet category you want to use.
- Click the orange “Bulk Select” button.
- Select the worksheets you want to print.
- Click the orange “Download PDF” button.
- Print the worksheets – click the print icon.
- Your worksheets will print out!
- Optional settings.
1. In eslkidstuff.com locate the worksheet or craft sheet category you want to use.
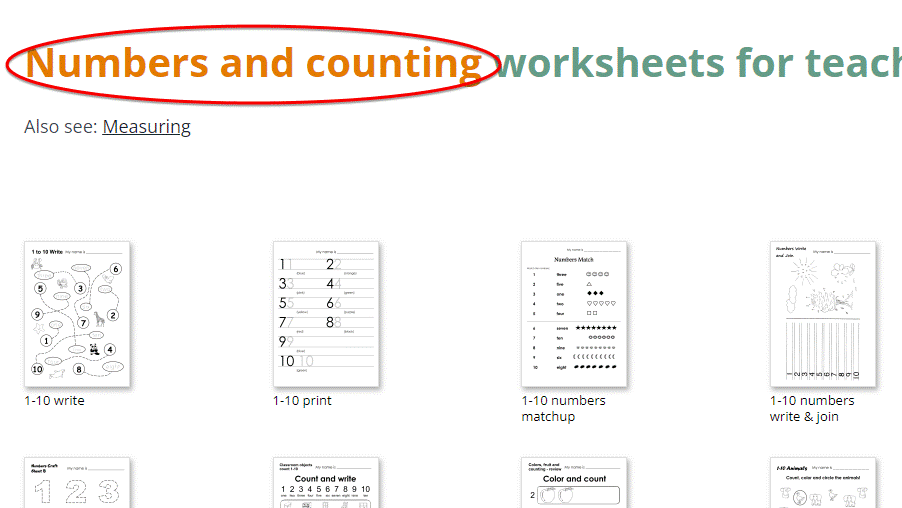
In this example, we want to print some worksheets in the “Numbers and counting” set. Go to the Worksheets section and select “Numbers and counting”. You will now see the numbers worksheets.
2. Click the orange “Bulk Select” button.
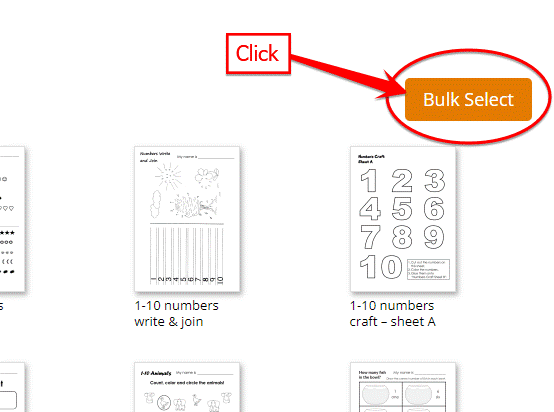
This will allow you to select the worksheets you want to print.
3. Select the worksheets you want to print.
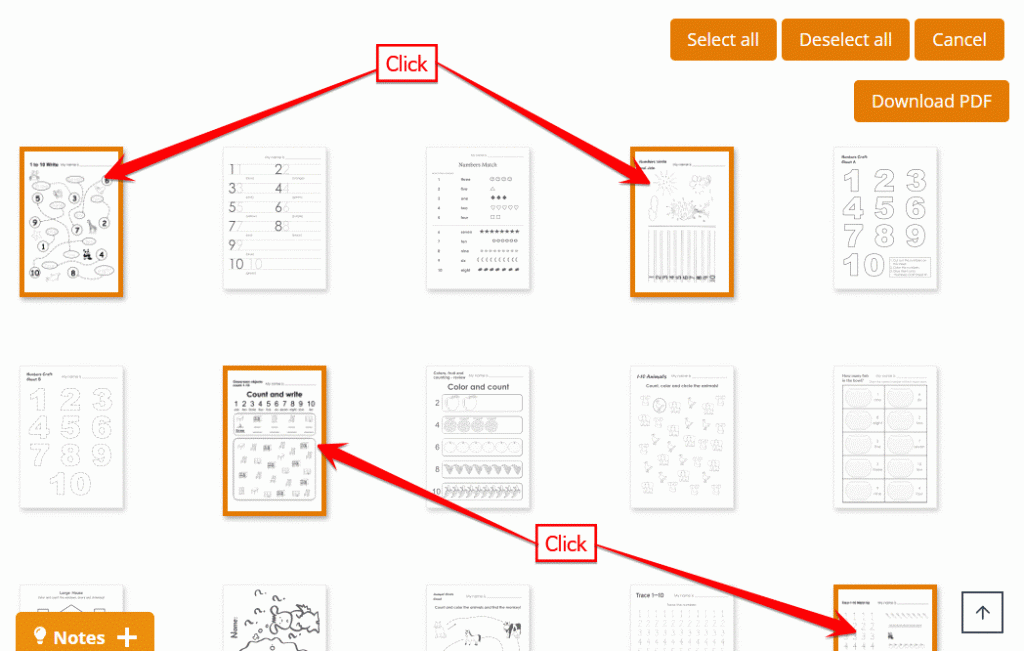
Click on the thumbnails images of the worksheets you want to print.
4. Click the orange “Download PDF” button.
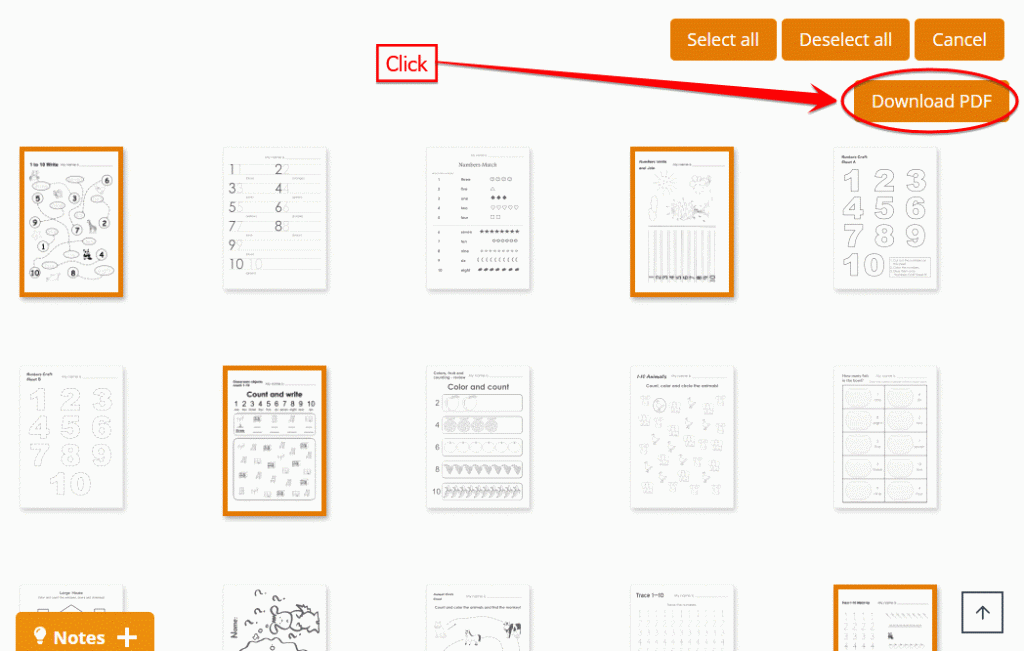
This downloads a single PDF file that contains your selected worksheets onto your computer / device. Then open it in Adobe Reader.
5. Print the worksheets – click the print icon.
Once you click the print icon, the following dialog box will open:
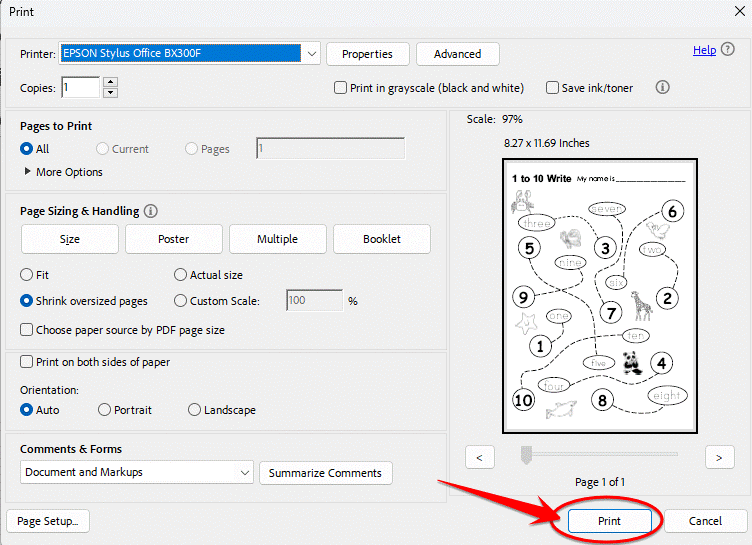
To print, simply click the “Print” button.
6. Your worksheets will print out!

The worksheets will print out.
7. Optional settings:
- Different size paper: you may need to select the paper size. In the print dialog box (see 4 above) click “Properties”. Here you can select your page size.
- Different paper type: You may need to change different paper type to get the best quality of print. In the print dialog box (see 4 above) click “Properties”. Here you can select your paper type (for regular A4, just select “Plain paper”).
