How to print single flashcards
How to print out single flashcards
Other printing help pages:

How do I print single flashcards?
1. In eslkidstuff.com locate the image you want to use.
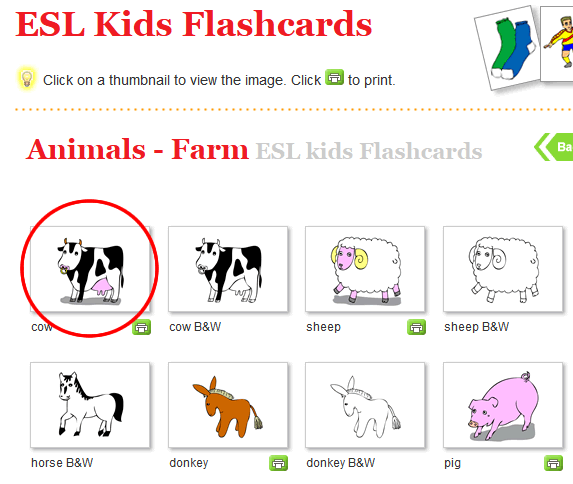
In this example, we want to print the “cow” flashcard. Go to the Flashcards section and select “Farm animals“. You will now see the cow image.
2. Click on the green printer button under the image thumbnail to open the picture in Adobe Reader.
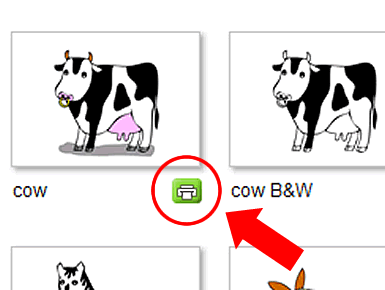
Click the green button. This will open the flashcard in Adobe Reader from where you can easily print the flashcard:
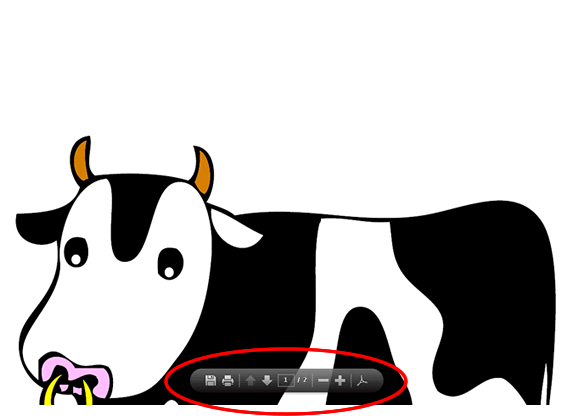
If you hover your mouse near the bottom of the image you will see a menu appear:
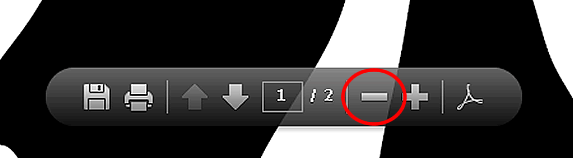
To resize the image so you can view it more easily click the “-” sign.
3. Click on the printer icon.
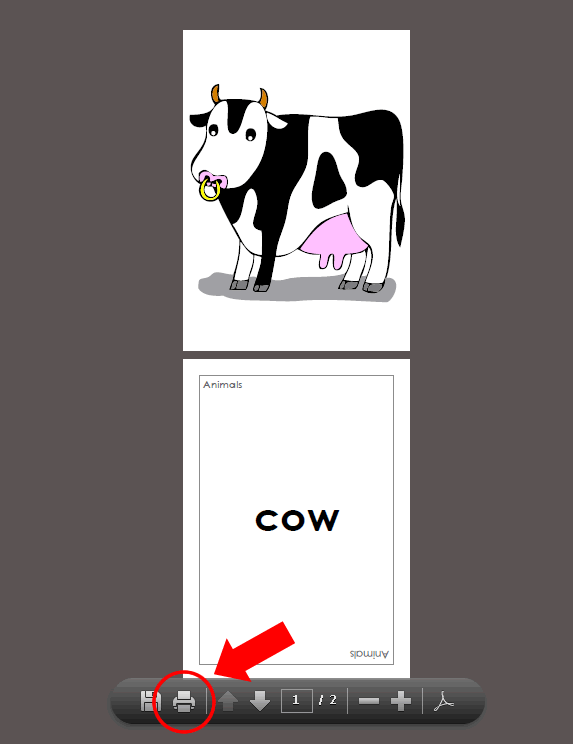
To print the flashcard, click the printer icon.
4. The print dialog box will open. Click “Print”.
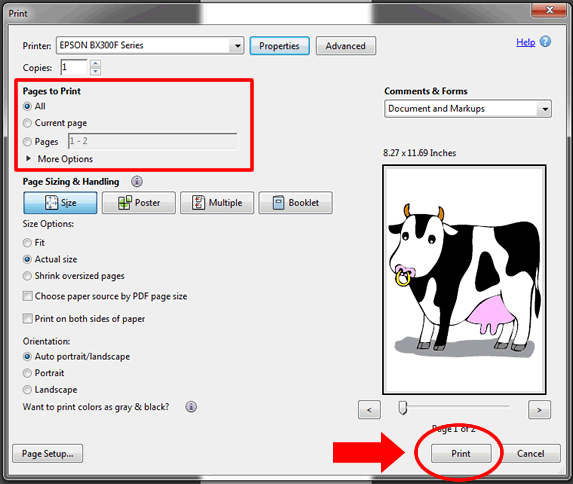
To print, simply click the “Print” button.
By default, all of the flashcard pages will print, including the flashcard image and word. If you only want the image or word use the “Page to print” option and choose “Pages” – then select the pages you want to print.
5. Your flashcard will print out!

The flashcard pages will print out.
6. Optional settings:
- Different size paper: you may need to select the paper size. In the print dialog box (see 4 above) click “Properties”. Here you can select your page size.
- Different paper type: You may want to change to card or a different paper type to get the best quality of print. In the print dialog box (see 4 above) click “Properties”. Here you can select your paper type (for regular A4, just select “Plain paper”).
- For printing multiple flashcards, such as the full set of flashcards, check out our “How to print multiple flashcards” page.
- To print more than one image per page, see our “How to print multiple flashcard per page” section.
