ESL KidStuff’s desktop app
Functionality of the app
App functions
How do I use the app?
Select a topic:
How to view resource files
Our resource files have 2 view modes: Thumbnail view and List view:
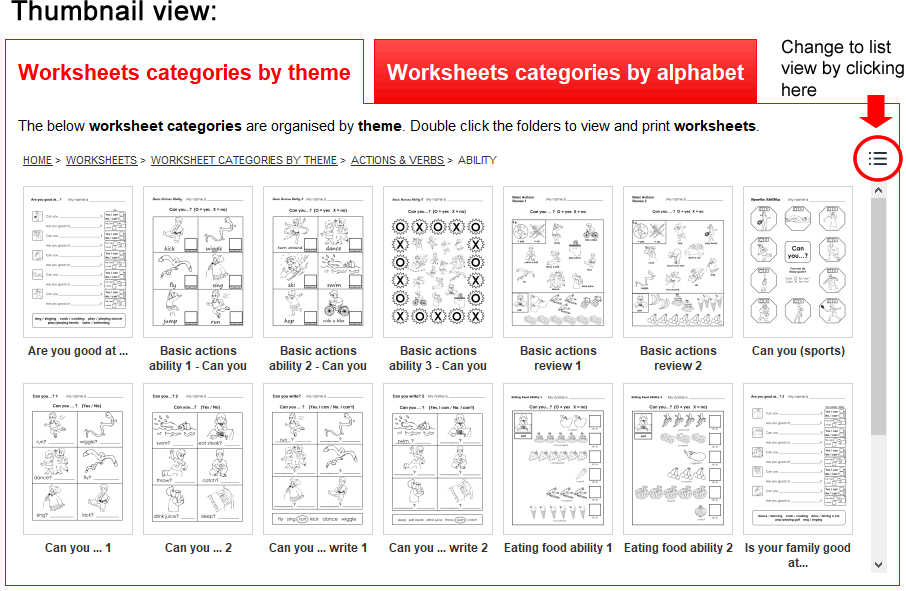
This view allows you to see images of the materials so it is helpful for selecting what to download.
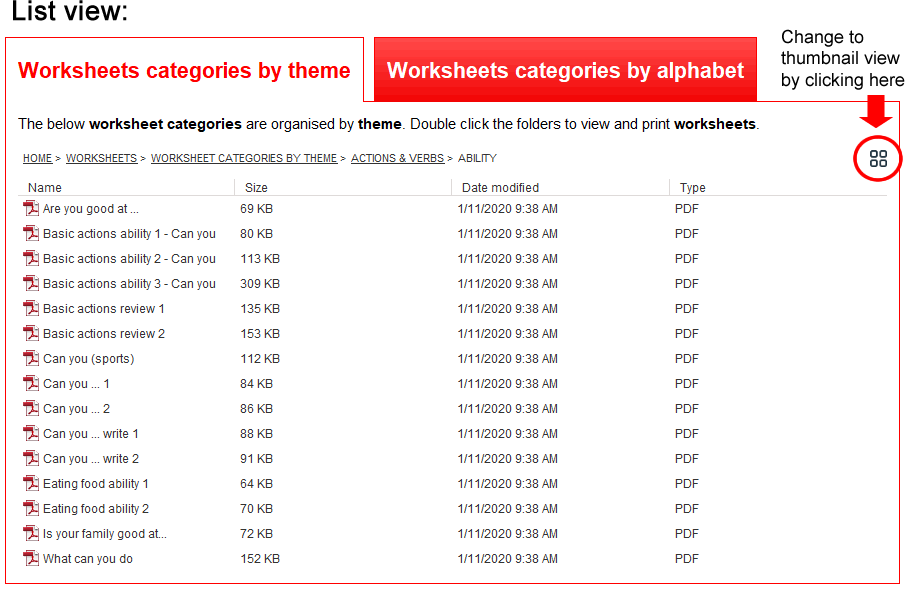
This view allows you to see a list of the materials which is good for quickly downloading multiple files.
How to download / view materials
You can download and view files in the following ways:
- Double-click on the thumbnail / file name – this downloads the file and opens it for viewing.
- Right-click on the thumbnail / file name –> select “Download and open” – this downloads the file and opens it for viewing.
- Right-click on the thumbnail / file name –> select “Download” – this downloads the file but doesn’t open it. You can now open this file when offline.
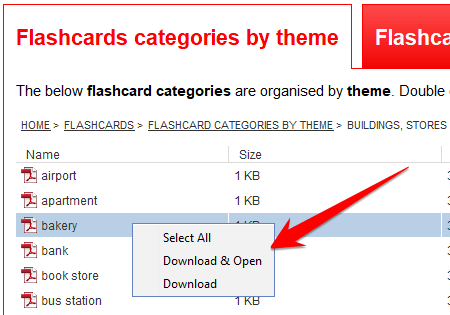
How to switch between American and British English
Our materials are available in both American English and British English, this includes lesson plans, worksheets, flashcards, crafts, songs and classroom readers.
At the top-right of the app is a language switch button. Click the button and select the language you want.
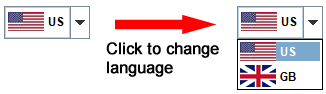
The materials you download will now be in that version of English. This includes spelling, grammar, vocabulary and pronunciation.
How to log in and out on other computers
To close the app, click on the X in the top-right corner. On doing so, you have to select an option:

- Close but stay logged in: use this option if you want to use the app again on the same computer. Selecting this option will mean the app remembers your login details so you will not have to log in each time you open the app. It also remains logged in when you are offline, so you can access the materials you have downloaded.
- Close and log out: use this option if you want to open the app on a different computer. You can only have the app logged into one computer at a time, so you need to logout first before logging in on a different computer.
How to use the app online and offline
You can download any materials via the app and then use them when offline. This is extremely useful if your classroom doesn’t have an internet connection. It is also a good idea to download our videos and PowerPoint lesson files before your lesson – as the file sizes are quite large this will save time if you download these before class.
Red and green dots: when you first use the app you’ll see that each resource has a red dot:
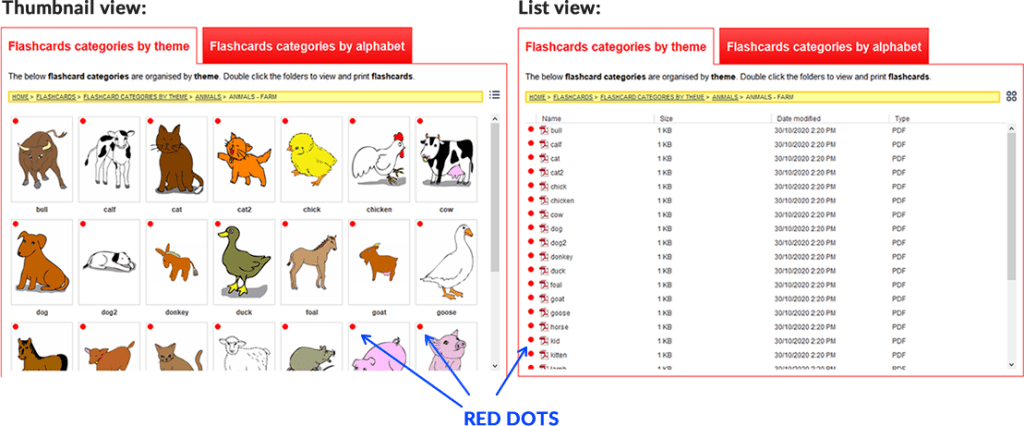
The red dots indicate that the files are on our server but haven’t been downloaded onto your computer yet. By downloading the file (either by double-clicking on the file or right-clicking and selecting to download) the dots will change to green dots:
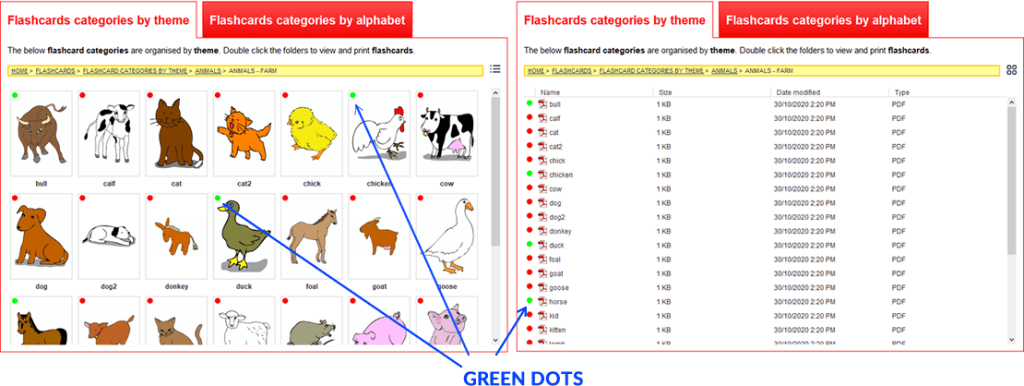
You can now see at a glance which materials you have downloaded onto your computer.
Offline use: when you are offline and open up the app, you will see only the materials you have already downloaded. In this case, you can see the app only shows the flashcards I downloaded in the example above:
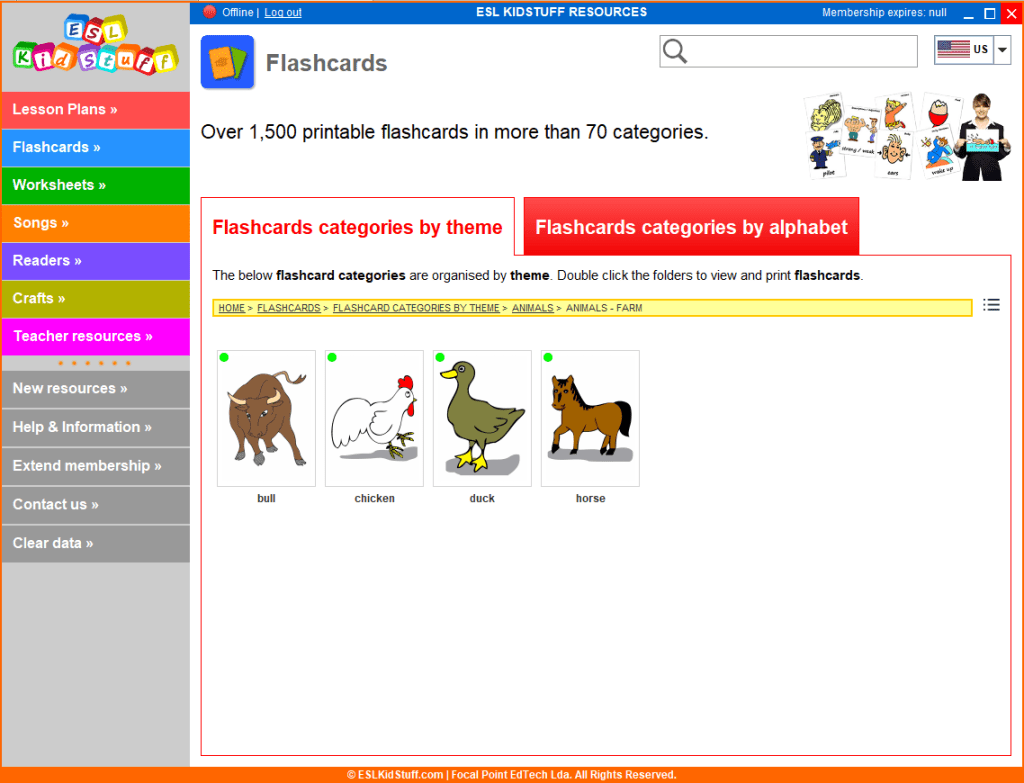
You can now open these files to view or print. Note also, at the very top of the app it shows “Offline” to indicate you are not connected to the internet.
Need help?
If you have any questions at all about this app, please feel free to contact us.
